Service Tool Version 3400 Engine
Posted on
Service Tool Version 3400 Engine 4,4/5 5654 votes
Download Canon Service Tool V3400 for Free. Service Tool v3600 Download or here (paid version) Service tool v3600 is available in rar and.zip file.
Microtower business pc/small form factor business pc.
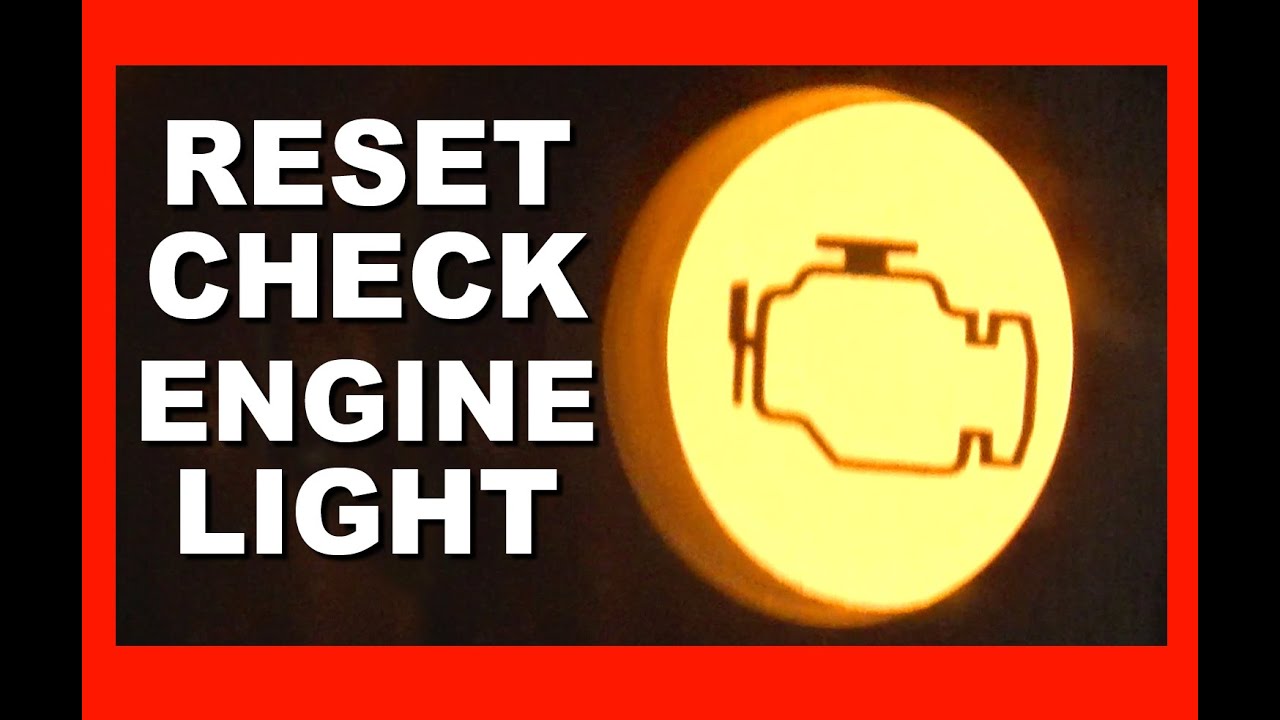 Hide thumbs Most useful pages:More
Hide thumbs Most useful pages:MorePerforming a system recoverySolving Keyboard/Mouse ProblemsSolving USB Flash Drive ProblemsSolving Audio ProblemsSolving Media Card Reader ProblemsSystem BoardComputer Setup/SecurityPower SupplyRestoring and recovering (Windows 7)
Gm 3400 Engine For Sale
123456789101112131415161718192021222324252627282930313233343536373839404142434445464748495051525354555657585960616263646566676869707172737475767778798081828384858687888990919293949596979899100101102103104105106107108109110111112113114115116117118119120121122123124125126127128129130131132133134135136137138139140141142143144145146147148149150151152153154155156157158159160161162163164165166167168169170171172173174175176177178179180181182183184185186187188189190191192193194195196197198199200201202203204205206207208209210
HP Pro 3400 Microtower Business PC
Bb5 Easy Service Tool Version 2.21 Download
HP Pro 3410 Microtower Business PC
HP Pro 3500 Microtower Business PC
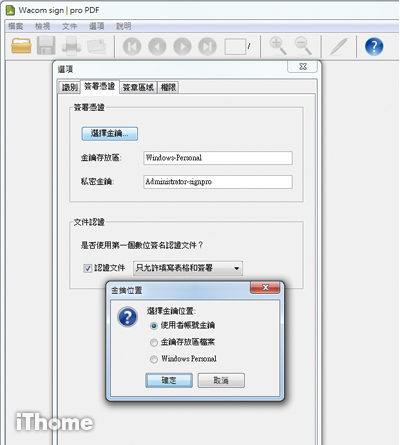
HP Pro 3515 Microtower Business PC
- Quick Links:
Also See for HP Pro 3400
HP Compaq Elite 8000f USDT Getting Started19 pages
Related Manuals for HP Pro 3400
- Desktop HP Pro 3500 Maintenance And Service ManualMicrotower business pc; small form factor business pc (201 pages)
- Desktop HP Pro 3400 Maintenance And Service ManualMicrotower business pc/small form factor business pc (200 pages)
- Desktop HP Pro 3500 OverviewMicrotower desktop pc (16 pages)
- Desktop HP Pro 3400 QuickspecsMicrotower business pc (13 pages)
- Desktop HP Pro All-in-One 3520 QuickspecsBusiness pc (15 pages)
- Desktop HP Pro 3000 MT Hardware Reference ManualMicrotower business pcs (44 pages)
- Desktop HP Pro 3000 QuickspecsBusiness pc (38 pages)
Summary of Contents for HP Pro 3400
- Page 1 HP Pro 3400 Microtower Business PC HP Pro 3405 Microtower Business PC HP Pro 3410 Microtower Business PC HP Pro 3410 Small Form Factor Business PC HP Pro 3500 Microtower Business PC HP Pro 3505 Microtower Business PC HP Pro 3515 Microtower Business PC...
- Page 2 Microsoft and Windows are trademarks of Microsoft Corporation in the U.S. and other countries. The only warranties for HP products and services are set forth in the express warranty statements accompanying such products and services. Nothing herein should be construed as constituting an additional warranty.
Page 3: About This Book
About This Book WARNING! Text set off in this manner indicates that failure to follow directions could result in bodily harm or loss of life. CAUTION: Text set off in this manner indicates that failure to follow directions could result in damage to equipment or loss of information.- Page 4 About This Book...
Page 5: Table Of Contents
Table of contents 1 Product Features ............................1 Feature Overview ..........................1 Microtower Components ........................2 Small Form Factor Components ......................3 2 Activating and Customizing the Software ....................4 Activating and customizing the software in Windows 7 ................ 4 Activating the Windows operating system ................- Page 6 Drives ..........................27 Misc Boards ........................27 Sequential Part Number Listing ..................28 Small Form Factor (SFF) Chassis Spare Parts .................. 33 Computer major components .................... 33 Cables ..........................35 Misc Parts .......................... 36 Drives ..........................37 Misc Boards ........................37 Sequential Part Number Listing ..................
- Page 7 7 Removal and Replacement Procedures – Microtower Chassis ............... 49 Serviceability Features ........................49 Preparation for Disassembly ......................49 Access Panel ............................50 Front Bezel ............................51 Memory .............................. 52 DDR3-SDRAM DIMMs ...................... 52 Populating DIMM Sockets ....................53 Removing Memory Modules ....................54 Expansion Cards ..........................
- Page 8 Removing the Hard Drive ................105 Power Switch ............................ 109 Front USB Assembly ........................111 Fan Assembly ........................... 114 Fan Sink ............................116 Processor ............................118 Power Supply ........................... 120 System Board ........................... 122 Battery .............................. 124 Appendix A Power Cord Set Requirements ....................126 General Requirements ........................
- Page 9 Appendix E HP PC Hardware Diagnostics ....................185 Why run HP PC Hardware Diagnostics .................... 185 How to access and run HP PC Hardware Diagnostics ..............186 Downloading HP PC Hardware Diagnostics to a USB device ............187 Appendix F Backup and Recovery ....................... 188 Restoring and recovering in Windows 7 ...................
Page 11: Product Features
10 USB 2.0 ports on HP Pro 3505, HP Pro 3500, and HP Pro 3400 (5 on board header (including 2 on Front I/O, 4 rear, 1 mini card) ● 13 USB 2.0 ports on HP Pro 3405 (4 dual on board header (including 2 on Front I/O, 4 rear, 1 mini card) ●...Page 12: Microtower Components
VGA video interfaces, microphone jack, audio in/out jacks Front I/O includes: (2) USB 2.0 ports, dedicated Display (sold separately) headphone output, microphone jack (1) internal 3.5” hard drive bay HP Pro 3410 has no mini PCI slot Chapter 1 Product Features...Page 13: Small Form Factor Components
DVI and VGA video interfaces, microphone jack, audio in/out jacks (5.1 channel audio out) Front I/O includes: (2) USB 2.0 ports, dedicated Monitor (sold separately) headphone output HP 6-in-1 Media Card Reader (some models) Small Form Factor Components...Page 14: Activating And Customizing The Software
This process takes about 5 to 10 minutes. Carefully read and follow the instructions on the screen to complete the activation. We recommend that you register your computer with HP during operating system setup so you can receive important software updates, facilitate support questions, and sign up for special offers.Page 15: Downloading Windows 7 Updates
This process takes about 5 to 10 minutes. Carefully read and follow the instructions on the screen to complete the activation. We recommend that you register your computer with HP during operating system set up so you can receive important software updates, facilitate support questions, and sign up for special offers. You can also register your computer with HP using the Register with HP app on the Start screen.Page 16: Downloading Windows 8 Updates
Downloading Windows 8 updates Microsoft may release updates to the operating system. To help keep the computer running optimally, HP recommends checking for the latest updates during the initial installation and periodically throughout the life of the computer. Run Windows Update as soon as possible after you set up your computer.Page 17: Computer Setup (f10) Utility
Computer Setup (F10) Utility Computer Setup (F10) Utilities Use Computer Setup (F10) Utility to do the following: ● Change factory default settings. ● Set the system date and time. ● Set, view, change, or verify the system configuration, including settings for processor, graphics, memory, audio, storage, communications, and input devices.Page 18: Using Computer Setup (f10) Utilities
● Solve system configuration errors detected but not automatically fixed during the Power-On Self- Test (POST). ● Replicate the system setup by saving system configuration information on a USB device and restoring it on one or more computers. ● Execute self-tests on a specified ATA hard drive (when supported by drive). ●...Page 19: Computer Setup-file
Computer Setup—File NOTE: Support for specific Computer Setup options may vary depending on the hardware configuration. Table 3-2 Computer Setup—File Option Description System Information Lists: ● Product name ● SKU number ● Processor type/speed/stepping ● Cache size (L1/L2/L3) (dual core processors have this listed twice) ●...Page 20: Computer Setup-storage
Computer Setup—Storage NOTE: Support for specific Computer Setup options may vary depending on the hardware configuration. Table 3-3 Computer Setup—Storage Option Description Device Configuration Lists all installed BIOS-controlled storage devices. When a device is selected, detailed information and options are displayed. The following options may be presented: ●...- Page 21 This setting affects only the port with the black connector, labeled as eSATA on the system board. This port should have the eSATA back panel connector attached to use eSATA drives. For more information, see the eSATA white paper at www.hp.com. SATA Emulation Allows you to choose how the SATA controller and devices are accessed by the operating system.
- Page 22 Table 3-3 Computer Setup—Storage (continued) DPS Self-Test Allows you to execute self-tests on ATA hard drives capable of performing the Drive Protection System (DPS) self-tests. NOTE: This selection will only appear when at least one drive capable of performing the DPS self-tests is attached to the system.
Page 23: Computer Setup-security
Computer Setup—Security NOTE: Support for specific Computer Setup options may vary depending on the hardware configuration. Table 3-4 Computer Setup—Security Option Description Setup Password Allows you to set and enable a setup (administrator) password. NOTE: If the setup password is set, it is required to change Computer Setup options, flash the ROM, and make changes to certain plug and play settings under Windows.- Page 24 Table 3-4 Computer Setup—Security (continued) Slot Security Allows you to disable any PCI or PCI Express slot. Default is enabled. Network Boot Enables/disables the computer’s ability to boot from an operating system installed on a network server. (Feature available on NIC models only; the network controller must be either a PCI expansion card or embedded on the system board.) Default is enabled.
- Page 25 Table 3-4 Computer Setup—Security (continued) System Security Data Execution Prevention (enable/disable) - Helps prevent operating system security breaches. (these options are Default is enabled. hardware dependent) SVM CPU Virtualization (enable/disable). Controls the virtualization features of the processor. Changing this setting requires turning the computer off and then back on. Default is disabled. Virtualization Technology (VTx) (enable/disable) - Controls the virtualization features of the processor.
- Page 26 (PK) that verifies kernels during system start up, allowing you to use alternative operating systems. Selecting HP Keys causes the computer boot using the preloaded HP-specific boot keys. Default is HP Keys.
Page 27: Computer Setup-power
Computer Setup—Power NOTE: Support for specific Computer Setup options may vary depending on the hardware configuration. Table 3-5 Computer Setup—Power Option Description ● OS Power Idle Power Savings—Extended/Normal. Allows certain operating systems to decrease the Management processors power consumption when the processor is idle. Default is extended. ●...Page 28: Computer Setup-advanced
Computer Setup—Advanced NOTE: Support for specific Computer Setup options may vary depending on the hardware configuration. Table 3-6 Computer Setup—Advanced (for advanced users) Option Heading Power-On Options Allows you to set: ● POST mode (QuickBoot, Clear Memory, FullBoot, or FullBoot Every x Days). ◦...- Page 29 Table 3-6 Computer Setup—Advanced (for advanced users) (continued) BIOS Power-On Allows you to set the computer to turn on automatically at a time you specify. Onboard Devices Allows you to set resources for or disable Legacy devices. Select the Legacy device's IRQ, DMA, and I/O Range. The settings may not take effect for all operating systems.
Page 30: Recovering The Configuration Settings
Table 3-6 Computer Setup—Advanced (for advanced users) (continued) VGA Configuration Displayed only if there is an add-in video card in the system. Allows you to specify which VGA controller will be the “boot” or primary VGA controller. AMT Configuration Allows you to set: ●...Page 31: Illustrated Parts Catalog
Illustrated parts catalog This chapter provides spare part information for all chassis. Microtower Chassis Spare Parts Computer Major Components Microtower Chassis Spare Parts...- Page 32 Item Description Spare part number Access panel 674373-001 Front bezel For use in only the EMEA region 667849-001 With optical drive door for use in Brazil 667849-201 For use in the North America and Latin America regions 670692-001 Power supply, 300W 300W, active PFC, not for use in Brazil 656721-001 689005-001...
- Page 33 Item Description Spare part number Intel Core i7 processors (for use in model 3500/3400/3410) ● 3770, 3.4 GHz, 8-MB L3 cache (use only in 3500 models) 688164-001 ● 2600, 3.4 GHz, 8-MB L3 cache (use only in 3400/3500 models) 638419-001 ●...
- Page 34 Item Description Spare part number ● A10-5800K, 3.8 GHz, 4-MB L2 cache; Radeon HD7660D graphics core (use only in 701408-001 3515 models) ● A10-5700, 3.4 GHz, 4-MB L2 cache; Radeon HD7660D graphics core (use only in 701407-001 3515 models) ● A8-5600K, 3.6 GHz, 1-MB L2 cache;...
Page 35: Cables
Cables Item Description Spare part number Power switch/LED assembly 667850-001 SATA cable, 254 mm 667854-001 Adapter, DVI to VGA, HF (not illustrated) 657401-001 Antenna, for use with 2x2 WLAN modules 593890-001 Antenna, for use with 1x1 WLAN modules 701397-001 Microtower Chassis Spare Parts...Page 36: Misc Parts
For use in all models except for 3410 657103-001 For use in 3410 models (Brazil) 514238-001, or 434645-001 WLAN cover 701400-001 Mouse (optical, USB; not illustrated) 596410-001 HP Business Digital Headset (not illustrated) 642738-001 Rubber feet (not illustrated) 530593-001 Chapter 4 Illustrated parts catalog...Page 37: Drives
647449-001 AMD Radeon HD 6350 512MB DDR3 FH PCIe x16 Card for use only in 3400/3405 models 671728-001 nVidia GeForce GT640 3-GB graphics adapter, full height for use only in HP Pro 3500/3505 687226-001 models nVidia GeForce GT630 2-GB graphics adapter, full height for use only in HP Pro 3500/3505...Page 38: Sequential Part Number Listing
Description Spare part number Graphics adapters for use in models with Windows 8 AMD Radeon HD 7570 2-GB DDR3 FH PCIe x16 Card for use in 3500/3505/3510 models 701403-001 AMD Radeon HD 7450 1-GB DDR3 FH PCIe x16 Card for use in 3500/3505/3510 models 701402-001 AMD Radeon HD 7350 512MB DDR3 FH PCIe x16 Card for use in 3500/3505/3510 models 701401-001...- Page 39 Intel Core i5 2500 processor (3.3-GHz, 6-MB L3 cache; use only in 3400/3410/3500 models) 638632-001 Intel Core i7 2600 processor (3.4-GHz, 8-MB L3 cache; use only in 3400/3500 models) 642738-001 HP Business Digital Headset 647449-001 ATI Radeon HD 6450 512-MB graphics adapter for use only in 3400/3405/3410 models without Windows 8 652272-001 1.5-TB, 5400-rpm hard drive...
- Page 40 671609-001 AMD A-Series, X4 A6-3670 processor (2.7 GHz, 4-MB L2 cache, 100W; Radeon HD6550D graphics core) for use only in HP Pro 3505 models 671610-001 AMD A-Series, X4 A8-3820 processor (2.5 GHz, 4-MB L2 cache, 65W; Radeon HD6550D graphics core) for...
- Page 41 Description number 677427-001 Intel Core i3 2125 for use only in HP Pro 3500 models (3.3-GHz, 3-MB L3 cache; use only in 3400/3500 models) 679218-001 AMD Radeon HD 7450 1-GB DDR3 FH PCIe x16 Card for use in all models without Windows 8...
- Page 42 Spare part Description number 701404-001 nVidia GeForce GT620 1-GB graphics adapter, full height for use in 3500/3505/3510 models with Windows 701405-001 nVidia GeForce GT630 2-GB graphics adapter, full height for use in 3500/3505/3510 models with Windows 701407-001 AMD A10-5700 processor, 3.4 GHz, 4-MB L2 cache; Radeon HD7660D graphics core (use only in 3515 models) 701408-001 AMD A10-5800K processor, 3.8 GHz, 4-MB L2 cache;...
Page 43: Small Form Factor (sff) Chassis Spare Parts
Small Form Factor (SFF) Chassis Spare Parts Computer major components Item Description Spare part number Access panel 656832-001 Front bezel 656835-001 Power supply 220W 656722-001 270W 665224-001 System board (includes replacement thermal material) 665223-001 Memory modules (PC3-10600, 1333-MHz; not illustrated) 4-GB 585157-001 2-GB...- Page 44 Item Description Spare part number 2500 (3.3 GHz, 6-MB L3 cache, 95W) 638631-001 2405S (2.5-GHz, 6-MB L3 cache, 65W) 656790-001 2400S (2.5-GHz, 6-MB L3 cache, 65W) 640953-001 2400 (3.1 GHz, 6-MB L3 cache, 95W) 638630-001 2320 (3.0 GHz, 6-MB L3 cache, 95W) 665121-001 2310 (2.9 GHz, 6-MB L3 cache, 95W) 657111-001...
Page 45: Cables
Cables Item Description Spare part number Power switch/LED assembly 656984-001 SATA cable, 370 mm 656833-001 Small Form Factor (SFF) Chassis Spare Parts...Page 46: Misc Parts
DVI to VGA adapter, HF, 29-pin 657851-001 RTC battery 319603-001 Mouse (optical, USB) 596410-001 Keyboard for use in Brazil 537924-201 Feet 660261-001 HP Business Digital Headset 642738-001 Webcam HD-2200 671734-001 Printer port 638817-001 Mouse, wireless 625685-001 USB webcam 609252-001 Chapter 4 Illustrated parts catalog...Page 47: Drives
Drives Description Spare part number Hard drive 2-TB, 7200-rpm 616608-001 1.5-TB, 7200-rpm 613209-001 1-TB, 7200-rpm 621418-001 750-GB, 7200-rpm 632938-001 500-GB, 7200-rpm 621421-001 320-GB, 7200-rpm 621420-001 250-GB, 7200-rpm 621419-001 Optical drive 16X SATA DVD±RW drive 581600-001 DVD-ROM drive 581599-001 Misc Boards Description Spare part number nVidia GeForce GT530 2-GB graphics adapter...- Page 48 638817-001 Printer port kit 640953-001 Intel Core i5 2400S processor (2.5-GHz, 6-MB L3 cache, 65W) 642738-001 HP Business Digital Headset 647450-001 ATI Radeon HD6450 PCIe x16 graphics card, 512 MB 647451-001 ATI Radeon HD6450 PCIe x16 graphics card, 1 GB 654601-001 Intel Core i5 2300 processor (2.8 GHz, 6-MB L3 cache, 95W)
- Page 49 Spare part Description number 656834-001 Chassis fan 656835-001 Front bezel 656983-001 Front I/O and card reader (6-in-1) 656984-001 Power switch/LED assembly 657111-001 Intel Core i5 2310 processor (2.9 GHz, 6-MB L3 cache, 95W) 657400-001 nVidia GeForce GT520 1-GB graphics adapter 657401-001 DVI to VGA adapter, HF 657402-001...
Page 50: Serial Ata (sata) Drive Guidelines And Features
3.0 Gb/s SATA Hard Drive Cables SATA Data Cable Always use an HP approved SATA 3.0 Gb/s cable as it is fully backwards compatible with the SATA 1.5 Gb/s drives. Current HP desktop products ship with SATA 3.0 Gb/s hard drives.Page 51: Smart Ata Drives
SMART ATA Drives The Self Monitoring Analysis and Recording Technology (SMART) ATA drives for the HP Personal Computers have built-in drive failure prediction that warns the user or network administrator of an impending failure or crash of the hard drive. The SMART drive tracks fault prediction and failure indication parameters such as reallocated sector count, spin retry count, and calibration retry count.Page 52: Routine Care And Disassembly Preparation
Routine Care and Disassembly Preparation This chapter provides general service information for the computer. Adherence to the procedures and precautions described in this chapter is essential for proper service. CAUTION: When the computer is plugged into an AC power source, voltage is always applied to the system board.Page 53: Preventing Electrostatic Damage To Equipment
Removing DIPs* from vinyl tray 2,000 V 4,000 V 11,500 V Removing DIPs* from Styrofoam 3,500 V 5,000 V 14,500 V Removing bubble pack from PCB 7,000 V 20,000 V 26,500 V Packing PCBs in foam-lined box 5,000 V 11,000 V 21,000 V *These are then multi-packaged inside plastic tubes, trays, or Styrofoam.Page 54: Grounding The Work Area
Grounding the Work Area To prevent static damage at the work area, use the following precautions: ● Cover the work surface with approved static-dissipative material. Provide a wrist strap connected to the work surface and properly grounded tools and equipment. ●...Page 55: Operating Guidelines
Operating Guidelines To prevent overheating and to help prolong the life of the computer: ● Keep the computer away from excessive moisture, direct sunlight, and extremes of heat and cold. ● Operate the computer on a sturdy, level surface. Leave a 10.2-cm (4-inch) clearance on all vented sides of the computer and above the monitor to permit the required airflow.Page 56: Cleaning The Keyboard
To clean the computer case, follow the procedures described below: ● To remove light stains or dirt, use plain water with a clean, lint-free cloth or swab. ● For stronger stains, use a mild dishwashing liquid diluted with water. Rinse well by wiping it with a cloth or swab dampened with clear water.Page 57: Cleaning The Mouse
If an incorrect screw is used during the reassembly process, it can damage the unit. HP strongly recommends that all screws removed during disassembly be kept with the part that was removed, then returned to their proper locations.Page 58: Cables And Connectors
Batteries, battery packs, and accumulators should not be disposed of together with the general household waste. In order to forward them to recycling or proper disposal, please use the public collection system or return them to HP, their authorized partners, or their agents. Chapter 6 Routine Care and Disassembly Preparation...Page 59: Removal And Replacement Procedures - Microtower Chassis
Removal and Replacement Procedures – Microtower Chassis Adherence to the procedures and precautions described in this chapter is essential for proper service. After completing all necessary removal and replacement procedures, run the Diagnostics utility to verify that all components operate properly. NOTE: Not all features listed in this guide are available on all computers.Page 60: Access Panel
Access Panel Description Spare part number Access panel 674373-001 Prepare the computer for disassembly (Preparation for Disassembly on page 49). Loosen the captive Torx screw (1) on the back panel that secures the panel to the computer. Slide the side panel toward the back (2), and then pull it away from the computer. NOTE: Lay the computer on its side to install internal parts.Page 61: Front Bezel
Front Bezel Description Spare part number Front bezel for use in EMEA region only 667849-001 Front bezel with optical drive door for use in Brazil 667849-201 Front bezel with for use in North American and Latin American regions 670692-001 Prepare the computer for disassembly (Preparation for Disassembly on page 49).Page 62: Memory
Memory Description Spare part number PC3-10600 for use in 3400 series models 4-GB 585157-001 2-GB 635803-001 1-GB 635802-001 PC3-12800 for use in 3500 series models 4-GB 671613-001 2-GB 671612-001 The computer comes with double data rate 3 synchronous dynamic random access memory (DDR3- SDRAM) dual inline memory modules (DIMMs).Page 63: Populating Dimm Sockets
Populating DIMM Sockets Populate the DIMM sockets in the following order: XMM1, XMM2 or Channel A, Channel B. DIMM Socket Locations (HP Pro 3400 model shown) Description Socket Color Insertion Order XMM1 socket, Channel A (populate Blue first) NOTE: HP Pro 3400: Black...Page 64: Removing Memory Modules
populated with the least amount of memory describes the total amount of memory assigned to dual channel and the remainder is assigned to single channel. For optimal speed, the channels should be balanced so that the largest amount of memory is spread between the two channels. If one channel will have more memory than the other, the larger amount should be assigned to Channel A.- Page 65 To install a memory module, reverse the removal procedures. NOTE: A memory module can be installed in only one way. Match the notch on the module with the tab on the memory socket. A DIMM must occupy the XMM1 socket. To create a dual-channel memory configuration, the memory capacity of Channel A must equal the memory capacity of Channel B.
Page 66: Expansion Cards
647449-001 AMD Radeon HD 6350 512MB DDR3 FH PCIe x16 Card for use only in 3400/3405 models 671728-001 nVidia GeForce GT640 3-GB graphics adapter, full height for use only in HP Pro 3500/3505 687226-001 models nVidia GeForce GT630 2-GB graphics adapter, full height for use only in HP Pro 3500/3505...- Page 67 Slot Type Number of Slots PCI Express x1 slots PCI Express x16 slots MiniPCI slot Model 3410 expansion slots: Slot Type Number of Slots PCI 2.3 slots. Can accommodate an expansion card up to 17.46 cm (6.875 inches) in length. PCI Express x1 slots PCI Express x16 slots All model expansion slot locations (except model 3410;...
- Page 68 Expansion slot locations model 3410: NOTE: Board appearance and color may vary. NOTE: You can install a PCI Express x1, x4, x8, or x16 expansion card in the PCI Express x16 expansion slot. Item Description PCIe X16 PCI Express x16 expansion slot PCIe x1 PCIe x1 expansion slot PCI expansion slot...
- Page 69 On the rear of the computer, a slot cover lock secures the expansion card brackets in place. Remove the screw from the slot cover lock then slide the slot cover lock up to remove it from the chassis. Before installing an expansion card, remove the expansion slot cover or the existing expansion card.
- Page 70 If you are removing a PCI Express x1 card, hold the card at each end and carefully rock it back and forth until the connectors pull free from the socket. Be sure not to scrape the card against the other components. If you are removing a PCI Express x16 card, pull the retention arm on the back of the expansion socket away from the card and carefully rock the card back and forth until the connectors pull free from the socket.
- Page 71 To install a new expansion card, hold the card just above the expansion socket on the system board then move the card toward the rear of the chassis so that the bottom of the bracket on the card slides into the small slot on the chassis. Press the card straight down into the expansion socket on the system board.
Page 72: Cable Management
Cable Management Always follow good cable management practices when working inside the computer. ● Keep cables away from major heat sources like the heat sink. ● Do not jam cables on top of expansion cards or memory modules. Printed circuit cards like these are not designed to take excessive pressure on them.Page 73: Cable Connections
F_USB2 white HP Pro 3400/3410/3500/3505/3515: Front I/O USB HP Pro 3405: Media card reader F_USB3 white HP Pro 3400/3410: Front I/O USB HP Pro 3515: Media card reader F_USB4 white HP Pro 3405:Front I/O USB F_USB30_1 Blue HP Pro 3515: Internal USB 3.0...Page 74: Drives
Drives Description Spare part number 16X SATA DVD±RW drive 581600-001 6X SATA DVD-ROM drive (not for Brazil) 581599-001 2 TB hard drive, 7200 rpm for use in all 3500/3505/3515 models 616608-001 2 TB hard drive, 5400 rpm for use in all models without Windows 8 613210-001 1.5 TB, 7200 rpm hard drive for use in all models 613209-001...Page 75: Installing Additional Drives
If a drive must be mailed, place the drive in a bubble-pack mailer or other protective packaging and label the package “Fragile: Handle With Care.” System Board Drive Connections Refer to the following illustration and table to identify the system board drive connectors. System Board Drive Connections (HP Pro 3400 shown) Drives...- Page 76 SATA0 SATA0 dark blue SATA1 SATA1 white SATA2 SATA2 light blue SATA3 SATA3 orange Media Card Reader F_USB1 (HP Pro white 3400/3410/3500) black System Board Drive Connections (HP Pro 3405 shown) Chapter 7 Removal and Replacement Procedures – Microtower Chassis...
- Page 77 System Board Drive Connections – Model 3405 shown System Board Connector System Board Label Color SATA1 SATA1 dark blue SATA2 SATA2 white SATA3 SATA3 light blue SATA4 SATA4 orange Media Card Reader F_USB2 white System Board Drive Connections (HP Pro 3505) Drives...
- Page 78 System Board Drive Connections – Model 3505 System Board Connector System Board Label Color SATA1 SATA1 dark blue SATA2 SATA2 white SATA3 SATA3 light blue SATA4 SATA4 orange Media Card Reader CARD_READER (3505) black Chapter 7 Removal and Replacement Procedures – Microtower Chassis...
- Page 79 System Board Drive Connections – Model 3515 System Board Connector System Board Label Color SATA0 SATA0 dark blue SATA1 SATA1 white SATA2 SATA2 light blue SATA3 SATA3 yellow Front I/O F_USB2 white Media Card Reader F_USB30_1 white Drives...
Page 80: Removing An Optical Drive
Removing an Optical Drive CAUTION: All removable media should be taken out of a drive before removing the drive from the computer. To remove an optical drive: Prepare the computer for disassembly (Preparation for Disassembly on page 49). Remove the access panel (Access Panel on page 50).- Page 81 Slide the hard drive toward the bottom of the computer (3), and then remove it from the computer.. To install a hard drive, reverse the removal procedures. Drives...
Page 82: Front I/o And Usb Panel Housing Assembly
Remove the cables from the metal clip built into the bottom of the chassis, and then unplug the three cables that connect the assembly to the system board. The assembly cables connect to the following system board connectors: HP Pro 3400/3410 HP Pro 3405 HP Pro 3500...- Page 83 Push in on the lever to the left of the assembly. Pull the assembly outward away from the front of the chassis while guiding the cables through the hole in the chassis. To install the housing assembly, reverse the removal procedures. When installing the assembly, note that some cables have two separate connectors that plug into the same system board.
Page 84: Power Switch/led Assembly
Power Switch/LED Assembly Description Spare part number Power switch/LED assembly 667850-001 Prepare the computer for disassembly (Preparation for Disassembly on page 49). Remove the access panel (Access Panel on page 50). Remove the front bezel (Front Bezel on page 51). Remove the optical drive (Removing an Optical Drive on page 70).- Page 85 Pull the power switch away from the chassis while guiding the wires through the hole in the chassis. To install the power switch/LED assembly, reverse the removal procedures. Power Switch/LED Assembly...
Page 86: System Fan
System Fan Description Spare part number Chassis fan for use in all models except for 3410 657103-001 Chassis fan for use in 3410 models (Brazil) 514238-001 434645-001 Prepare the computer for disassembly (Preparation for Disassembly on page 49). Remove the access panel (Access Panel on page 50).- Page 87 From the inside of the computer, disconnect the cable from the red/brown system board connector labeled SYS_FAN (1), pull the fan into the chassis until it clears the chassis lip, and then lift it out of the chassis (2). NOTE: On some models the connector label is SYS_FAN1.
Page 88: Fan Sink Assembly
Fan Sink Assembly Description Spare part number Fan sink for use in models with Intel processors 667727-001 Fan sink for use in models with AMD processors 657402-001 Prepare the computer for disassembly (Preparation for Disassembly on page 49). Remove the access panel (Access Panel on page 50).Page 89: Processor
Processor HP Pro 3400/3410/3500 models use Intel processors. HP Pro 3405/3505/3515 models use AMD processors. Description Spare part number Intel Core i7 processors 3770, 3.4 GHz, 8-MB L3 cache (use only in 3500 models) 688164-001 2600S, 2.7 GHz, 8-MB L3 cache (use only in 3400/3500 models) 638419-001 2600, 3.4 GHz, 8-MB L3 cache (use only in 3400/3500 models)- Page 90 701412-001 A8-5500, 3.2 GHz, 1-MB L2 cache; Radeon HD7560D graphics core (use only in 3515 models) 701411-001 A8-3870 (3.0 GHz, 4-MB L2 cache, 65W; Radeon HD6550D graphics core) for use only in HP Pro 671611-001 3505 models A8-3820 (2.5 GHz, 4-MB L2 cache, 65W; Radeon HD6550D graphics core) for use only in HP Pro...
- Page 91 After installing a new processor onto the system board, always update the system ROM to ensure that the latest version of the BIOS is being used on the computer. The latest system ROM BIOS can be found on the Web at: http:h18000.www1.hp.com/support/files. Processor...
Page 92: Power Supply
Power Supply Description Spare part number Power supply, 300W (Active PFC; not for use in Brazil) 656721-001 689005-001 Power supply, 300W 664862-001 692096-001 WARNING! Voltage is always present on the system board when the computer is plugged into an active AC outlet. To avoid possible personal injury and damage to the equipment the power cord should be disconnected from the computer and/or the AC outlet before opening the computer.Page 93: System Board
Slide the power supply toward the front of the computer (2), then lift the power supply out of the computer (3). To install the power supply, reverse the removal procedure. System Board NOTE: All system board spare part kits include replacement thermal material. Description Spare part number System board for use in 3400 models (Intel)- Page 94 Remove the six screws that secure the system board to the chassis. NOTE: HP Pro 3405/3505 model system boards are secured with eight screws. Slide the system board toward the front of the chassis, and then lift it up and out of the chassis.
Page 95: Battery
Batteries, battery packs, and accumulators should not be disposed of together with the general household waste. In order to forward them to recycling or proper disposal, please use the public collection system or return them to HP, its authorized partners, or its agents. CAUTION: Static electricity can damage the electronic components of the computer or optional equipment.- Page 96 To insert the new battery, slide one edge of the replacement battery under the holder’s lip with the positive side up (2). Push the other edge down until the clamp snaps over the other edge of the battery. Replace the computer access panel. Plug in the computer and turn on power to the computer.
Page 97: Removal And Replacement Procedures - Small Form Factor (sff) Chassis
Removal and Replacement Procedures – Small Form Factor (SFF) Chassis Adherence to the procedures and precautions described in this chapter is essential for proper service. After completing all necessary removal and replacement procedures, run the Diagnostics utility to verify that all components operate properly. NOTE: Not all features listed in this guide are available on all computers.Page 98: Access Panel
Access Panel Description Spare part number Access panel 656832-001 Prepare the computer for disassembly (Preparation for Disassembly on page 87). If the computer is on a stand, remove the computer from the stand. Remove the Torx screw that secures the access panel to the computer. Chapter 8 Removal and Replacement Procedures –...- Page 99 Slide the access panel toward the back of the computer, and then pull it away from the computer. To install the access panel, reverse the removal procedure. Access Panel...
Page 100: Front Bezel
Front Bezel Description Spare part number Front bezel 656835-001 Prepare the computer for disassembly (Preparation for Disassembly on page 87). Remove the access panel (Access Panel on page 88). Lift up the three tabs on the top of the bezel. Rotate the bezel off the chassis.Page 101: Memory
Memory Description Spare part number 4-GB, PC3-10600 585157-001 2-GB, PC3-10600 635803-001 1-GB, PC3-10600 635802-001 The computer comes with double data rate 3 synchronous dynamic random access memory (DDR3- SDRAM) dual inline memory modules (DIMMs). DDR3-SDRAM DIMMs The memory sockets on the system board can be populated with up to two DIMMs. These memory sockets are populated with at least one preinstalled DIMM.Page 102: Populating Dimm Sockets
Populating DIMM Sockets There are two DIMM sockets on the system board, with one socket per channel. Populate the DIMM sockets in the following order: Channel A then Channel B Description Socket Color Insertion Order Channel A (populate first) Blue Channel B Blue NOTE:...Page 103: Removing Dimms
The system will automatically operate in single channel mode, dual channel mode, or flex mode, depending on how the DIMMs are installed. Removing DIMMs CAUTION: You must disconnect the power cord and wait approximately 30 seconds for the power to drain before adding or removing memory modules. Regardless of the power-on state, voltage is always supplied to the memory modules as long as the computer is plugged into an active AC outlet.- Page 104 Open both latches of the memory module socket (1), and remove the memory module from the socket (2). NOTE: A memory module can be installed in only one way. Match the notch on the module with the tab on the memory socket. For maximum performance, populate the sockets so that the memory capacity is spread as equally as possible between Channel A and Channel B.
- Page 105 To install a memory module, holding the module by the edges, completely slide it into the slot. Make sure the module is pressed completely into the socket, and then gently push down on the module until it snaps in place. NOTE: A memory module can be installed in only one way.
Page 106: Expansion Card
ATI Radeon HD6450 PCIe x16 graphics card, 1 GB 647451-001 ATI Radeon HD6450 PCIe x16 graphics card, 512 MB 647450-001 The HP Pro 3410 SFF has one PCIe x16 expansion slot, one PCIe x1 expansion slots, and two PCI 2.2 slots. NOTE: Board appearance and color may vary.- Page 107 Item Description PCI expansion slot PCI expansion slot To remove, replace, or add an expansion card: Prepare the computer for disassembly (Preparation for Disassembly on page 87). Remove the access panel (Access Panel on page 88). Locate the correct vacant expansion socket on the system board and the corresponding expansion slot on the back of the computer chassis.
- Page 108 If you are removing a PCI Express x16 card, pull the retention arm on the back of the expansion socket away from the card and carefully rock the card back and forth until the connectors pull free from the socket. Pull the expansion card straight up from the socket then away from the inside of the chassis to release it from the chassis frame.
- Page 109 To install a new expansion card, hold the card just above the expansion socket on the system board then move the card toward the rear of the chassis so that the bracket on the card is aligned with the open slot on the rear of the chassis. Press the card straight down into the expansion socket on the system board.
Page 110: Cable Management
Connect external cables to the installed card, if needed. Connect internal cables to the system board, if needed. Reconfigure the computer, if necessary. Cable Management Always follow good cable management practices when working inside the computer. ● Keep cables away from major heat sources like the heat sink. ●...Page 111: Cable Connections
Cable Connections System board connectors are color-coded to make it easier to find the proper connection. Connector Name Connector Color Description ATX_POWER white Power supply, 24-pin ATX_CPU white Power supply, 4-pin SYS_FAN brown Chassis fan CPU_FAN1 white Heat sink fan F_PANEL black Power switch...Page 112: Drives
Drives Description Spare part number 16X SATA DVD±RW drive 581600-001 16X SATA DVD±RW drive 581600-001 2 TB, 7200 rpm SATA hard drive 616608-001 1.5 TB, 7200 rpm SATA hard drive 613209-001 1 TB, 7200 rpm SATA hard drive 621418-001 750 GB, 7200 rpm SATA hard drive 632938-001 500 GB, 7200 rpm SATA hard drive 621421-001...Page 113: Removing Drives
To verify the type and size of the storage devices installed in the computer, run Computer Setup. Removing Drives When installing drives, follow these guidelines: ● The primary Serial ATA (SATA) hard drive must be connected to the dark blue primary SATA connector on the system board labeled SATA0.- Page 114 If removing an optical drive, disconnect the cables from the rear of the drive. Remove the Torx screw from the cage. Return the drive to its normal position. 104 Chapter 8 Removal and Replacement Procedures – Small Form Factor (SFF) Chassis...
Page 115: Removing The Hard Drive
Push the optical drive from behind, and then remove it from the front of the computer. Removing the Hard Drive NOTE: Before you remove the old hard drive, be sure to back up the data from the old hard drive so that you can transfer the data to the new hard drive.- Page 116 On the front of the computer, pull and hold the hard drive release latch to unlock the hard drive. With the release latch pulled out, lift the rear of the hard drive. 106 Chapter 8 Removal and Replacement Procedures – Small Form Factor (SFF) Chassis...
- Page 117 Disconnect the cables from the rear of the hard drive. Remove the hard drive from the computer. Drives 107...
- Page 118 Remove the four guide screws from the hard drive for use in the replacement hard drive. To replace the hard drive, reverse the removal procedures. 108 Chapter 8 Removal and Replacement Procedures – Small Form Factor (SFF) Chassis...
Page 119: Power Switch
Power Switch Description Spare part number Power switch/LED assembly 656984-001 The power switch is attached to the front of the chassis using tabs (no screws). Its cable routes through metal tabs in the chassis floor. The power switch cable connects to the front USB assembly cable.- Page 120 Disconnect the power switch cable from the front USB assembly cable. From the outside, front of the computer, press the tab on the right side of the power switch (1) to disengage it from the chassis. Rotate the power switch right to left (2), and then remove it from the computer (3) while routing the cable through the hole in the front of the chassis.
Page 121: Front Usb Assembly
Front USB Assembly Description Spare part number Front I/O and card reader (6-in-1) 656983-001 The front USB assembly is secured to the front of the chassis with one screw. Push the assembly into the chassis to remove it. Prepare the computer for disassembly (Preparation for Disassembly on page 87).- Page 122 Remove the cables from the clip on the base pan of the computer. From the front of the computer, remove the screw that secures the assembly to the front of the chassis. 112 Chapter 8 Removal and Replacement Procedures – Small Form Factor (SFF) Chassis...
- Page 123 Push the left side of the assembly down slightly (1), and then push the assembly into the computer (2). Remove the assembly from the computer. To install the front USB assembly, reverse the removal procedure. Front USB Assembly 113...
Page 124: Fan Assembly
Fan Assembly Description Spare part number 656834-001 The fan assembly is attached to the inside floor of the chassis using two screws. The fan is inside of a removal metal cage. Prepare the computer for disassembly (Preparation for Disassembly on page 87).- Page 125 if you need to remove the fan from the metal case, remove the four screws that secure the fan to the case, and remove the fan from the case. To install the fan, reverse the removal procedure. Fan Assembly 115...
Page 126: Fan Sink
Fan Sink Description Spare part number Fan sink 657402-001 The fan sink is secured atop the processor with four captive Torx screws. A fan cable connects to the system board. Prepare the computer for disassembly (Preparation for Disassembly on page 87).- Page 127 Disconnect the cable from the system board (1), lift the fan sink from atop the processor (2) and set it on its side to keep from contaminating the work area with thermal grease. When reinstalling the fan sink, make sure that its bottom has been cleaned with an alcohol wipe and fresh thermal grease has been applied to the top of the processor.
Page 128: Processor
Processor Description Spare part number Intel Core i7 processors 2600S (2.7 GHz, 8-MB L3 cache, 65W) 638419-001 Intel Core i5 processors 2500S (2.7 GHz, 6-MB L3 cache, 65W) 638420-001 2500 (3.3 GHz, 6-MB L3 cache, 95W) 638631-001 2405S (2.5-GHz, 6-MB L3 cache, 65W) 656790-001 2400S (2.5 GHz, 6-MB L3 cache, 65W) 640953-001...- Page 129 Carefully lift the processor from the socket (3). CAUTION: Do NOT handle the pins in the processor socket. These pins are very fragile and handling them could cause irreparable damage. Once pins are damaged it may be necessary to replace the system board. The heat sink must be installed within 24 hours of installing the processor to prevent damage to the processor’s solder connections.
Page 130: Power Supply
WARNING! To reduce potential safety issues, only the power supply provided with the computer, a replacement power supply provided by HP, or a power supply purchased as an accessory from HP should be used with the computer. The rotating power supply is located at the rear of the chassis. It is held in place by a bracket – no screws are used.- Page 131 From the rear of the computer, remove the four screws that secure the power supply to the computer. On the inside of the computer, press the tab at the front of the power supply (1), pull the power supply forward, slide it back and toward the side of the computer so it can sit lower on the bottom of the computer, and then rotate it and lift it out of the computer (2).
Page 132: System Board
System Board Description Spare part number System board (includes thermal material) 665223-001 The system board is secured to the computer with six screws. Prepare the computer for disassembly (Preparation for Disassembly on page 87). Remove the access panel (Access Panel on page 88).- Page 133 Remove the six screws that secure the system board to the chassis. NOTE: System board appearance may vary. Slide the system board away from the rear of the computer to disengage the ports, and then lift the board up and out of the chassis. To install the system board, reverse the removal procedure.
Page 134: Battery
Batteries, battery packs, and accumulators should not be disposed of together with the general household waste. In order to forward them to recycling or proper disposal, please use the public collection system or return them to HP, its authorized partners, or its agents. CAUTION: Static electricity can damage the electronic components of the computer or optional equipment.- Page 135 To insert the new battery, slide one edge of the replacement battery under the holder’s lip with the positive side up (2). Push the other edge down until the clamp snaps over the other edge of the battery. Replace the computer access panel. Plug in the computer and turn on power to the computer.
Page 136: Appendix A Power Cord Set Requirements
Power Cord Set Requirements The power supplies on some computers have external power switches. The voltage select switch feature on the computer permits it to operate from any line voltage between 100-120 or 220-240 volts AC. Power supplies on those computers that do not have external power switches are equipped with internal switches that sense the incoming voltage and automatically switch to the proper voltage.Page 137: Country-specific Requirements
Country-Specific Requirements Additional requirements specific to a country are shown in parentheses and explained below. Country Accrediting Agency Country Accrediting Agency Australia (1) EANSW Italy (1) Austria (1) Japan (3) METI Belgium (1) CEBC Norway (1) NEMKO Canada (2) Sweden (1) SEMKO Denmark (1) DEMKO...Page 138: Appendix B Post Error Messages
POST Error Messages This appendix lists the error codes, error messages, and the various indicator light and audible sequences that you may encounter during Power-On Self-Test (POST) or computer restart, the probable source of the problem, and steps you can take to resolve the error condition. POST Message Disabled suppresses most system messages during POST, such as memory count and non-error text messages.Page 139: Post Numeric Codes And Text Messages
POST Numeric Codes and Text Messages This section covers those POST errors that have numeric codes associated with them. The section also includes some text messages that may be encountered during POST. NOTE: The computer will beep once after a POST text message is displayed on the screen. Table B-1 Numeric Codes and Text Messages Control panel message...- Page 140 Memory configuration incorrect. Run Computer Setup or Windows utilities. Make sure the memory module(s) are installed properly. If third-party memory has been added, test using HP-only memory. Verify proper memory module type. 201-Memory Error RAM failure. Ensure memory modules are correctly installed.
- Page 141 Table B-1 Numeric Codes and Text Messages (continued) Control panel message Description Recommended action 303-Keyboard Controller Error I/O board keyboard controller. Reconnect keyboard with computer turned off. Replace the system board. 304-Keyboard or System Unit Error Keyboard failure. Reconnect the keyboard with computer turned off.
- Page 142 Table B-1 Numeric Codes and Text Messages (continued) Control panel message Description Recommended action 601-Diskette Controller Error Diskette controller circuitry or floppy drive Check and/or replace cables. circuitry incorrect. Clear CMOS. (See Appendix B, Password Security and Resetting CMOS on page 141.) Replace diskette drive.
- Page 143 Drive Protection System test under Storage > DPS Self-test. Apply hard drive firmware patch if applicable. (Available at http://www.hp.com/support.) Back up contents and replace hard drive. 1796-SATA Cabling Error One or more SATA devices are improperly Ensure SATA connectors are used in attached.
- Page 144 Table B-1 Numeric Codes and Text Messages (continued) Control panel message Description Recommended action 2201-MEBx Module did not checksum Memory error during POST execution of the Reboot the computer. correctly Management Engine (ME) BIOS Extensions Unplug the power cord, re-seat the option ROM.
- Page 145 Table B-1 Numeric Codes and Text Messages (continued) Control panel message Description Recommended action 2211-Memory not configured correctly for DIMM1 or XMM1 is not installed. Make sure there is a memory module in the proper MEBx execution. black DIMM1 socket and that it is properly seated.
- Page 146 Table B-1 Numeric Codes and Text Messages (continued) Control panel message Description Recommended action 2230-General error during MEBx execution Error occurred during MEBx execution Reboot the computer. which fails into the “General” grouping. If the error persists, update to the latest Status information displayed along with the BIOS version and ME firmware error provides further clarity into the failure.
Page 147: Interpreting Post Diagnostic Front Panel Leds And Audible Codes
Table B-1 Numeric Codes and Text Messages (continued) Control panel message Description Recommended action Network Server Mode Active and No Keyboard failure while Network Server Reconnect keyboard with computer Keyboard Attached Mode enabled. turned off. Check connector for bent or missing pins.- Page 148 Replace the system board. The USDT power supply adapter must be at 135W and use the Smart ID technology before the system will power up. Replace the power supply adapter with the HP-supplied USDT power supply adapter. 138 Appendix B POST Error Messages...
Page 149: Interpreting Post Diagnostic Front Panel Leds And Audible Codes
LEDs continue Reseat DIMMs. until problem is solved. Replace DIMMs one at a time to isolate the faulty module. Replace third-party memory with HP memory. Replace the system board. Red Power LED flashes six Pre-video graphics error. For systems with a graphics card: times, once every second, Reseat the graphics card.- Page 150 Table B-2 Diagnostic Front Panel LEDs and Audible Codes (continued) Activity Beeps Possible Cause Recommended Action Red Power LED flashes ten Bad option card. Check each option card by removing the times, once every second, card (one at a time if multiple cards), then followed by a two second power on the system to see if fault goes pause.
Page 151: Appendix C Password Security And Resetting Cmos
Password Security and Resetting CMOS This computer supports security password features, which can be established through the Computer Setup Utilities menu. This computer supports two security password features that are established through the Computer Setup Utilities menu: setup password and power-on password. When you establish only a setup password, any user can access all the information on the computer except Computer Setup.Page 152: Resetting The Password Jumper
The password jumper is blue so that it can be easily identified. For assistance locating the password jumper and other system board components, see the Illustrated Parts & Service Map (IPSM). The IPSM can be downloaded from http://www.hp.com/support. Remove the jumper from pins 2 and 3.- Page 153 The password jumper is blue so that it can be easily identified. For assistance locating the password jumper and other system board components, see the Illustrated Parts & Service Map (IPSM). The IPSM can be downloaded from http://www.hp.com/support. Remove the jumper from pins 2 and 3.
Page 154: Appendix D Troubleshooting Without Diagnostics
If you are having problems with the computer, try the appropriate solutions below to try to isolate the exact problem before calling for technical support. ● Run the HP diagnostic tool. ● Run the hard drive self-test in Computer Setup. Refer to Computer Setup (F10) Utility on page 7 for more information.Page 155: Helpful Hints
Helpful Hints on page 145 in this guide. To assist you in resolving problems online, HP Instant Support Professional Edition provides you with self-solve diagnostics. If you need to contact HP support, use HP Instant Support Professional Edition's online chat feature. Access HP Instant Support Professional Edition at: http://www.hp.com/...- Page 156 ● Wake the computer by pressing any key on the keyboard or pressing the power button. If the system remains in suspend mode, shut down the computer by pressing and holding the power button for at least four seconds then press the power button again to restart the computer. If the system will not shut down, unplug the power cord, wait a few seconds, then plug it in again.
Page 157: Solving General Problems
Solving General Problems You may be able to easily resolve the general problems described in this section. If a problem persists and you are unable to resolve it yourself or if you feel uncomfortable about performing the operation, contact an authorized dealer or reseller. WARNING! When the computer is plugged into an AC power source, voltage is always applied to the system board.- Page 158 In case of forgotten password, power loss, or computer malfunction, you must manually disable the Smart Cover lock . A key to unlock the Smart Cover Lock is not available from HP. Keys are typically available from a hardware store. Poor performance. Cause Solution Processor is too hot.
- Page 159 Table D-1 Solving General Problems (continued) Poor performance. Cause Solution Virus resident on the hard drive. Run virus protection program. Too many applications running. Windows 7: Close unnecessary applications to free up memory. Add more memory. Some applications run in the background and can be closed by right-clicking on their corresponding icons in the task tray.
- Page 160 Computer powered off automatically and the Power LED flashes Red two times, once every second, followed by a two second pause, and the computer beeps two times. (Beeps stop after fifth iteration but LEDs continue flashing). Cause Solution Processor thermal protection activated: Ensure that the computer air vents are not blocked and the processor cooling fan is running.
Page 161: Solving Power Problems
Solving Power Problems Common causes and solutions for power problems are listed in the following table. Table D-2 Solving Power Problems Power supply shuts down intermittently. Cause Solution If equipped with a voltage selector, voltage selector switch Select the proper AC voltage using the selector switch. on rear of computer chassis (some models) not switched to correct line voltage (115V or 230V).- Page 162 The power supply adapter must be at the correct power the All-in One or USDT. rating and use the Smart ID technology before the system will power up. Replace the power supply adapter with the HP-supplied power supply adapter. 152 Appendix D Troubleshooting Without Diagnostics...
Page 163: Solving Hard Drive Problems
Solving Hard Drive Problems Table D-3 Solving Hard Drive Problems Hard drive error occurs. Cause Solution Hard disk has bad sectors or has failed. In Windows 7, click Start, click Computer, and right- click on a drive. Select Properties, and then select the Tools tab.- Page 164 Nonsystem disk/NTLDR missing message. Cause Solution The system is trying to start from the hard drive but the hard Perform Drive Protection System (DPS) testing in drive may have been damaged. system ROM. System files missing or not properly installed. Insert bootable media and restart the computer.
- Page 165 Computer seems to be locked up. Cause Solution Program in use has stopped responding to commands. Use the task manager to close programs that do not respond. Attempt the normal Windows “Shut Down” procedure. If this fails, press the power button for four or more seconds to turn off the power.
Page 166: Solving Media Card Reader Problems
Solving Media Card Reader Problems Table D-4 Solving Media Card Reader Problems Media card will not work in a digital camera after formatting it in Windows. Cause Solution By default, Windows will format any media card with a Either format the media card in the digital camera or select capacity greater than 32MB with the FAT32 format.- Page 167 Do not know how to remove a media card correctly. Cause Solution The computer’s software is used to safely eject the card. In Windows 7, click Start, select Computer, right-click on the corresponding drive icon, and then select Eject. Pull the card out of the slot.
Page 168: Solving Display Problems
Solving Display Problems If you encounter display problems, see the documentation that came with the monitor and to the common causes and solutions listed in the following table. Table D-5 Solving Display Problems Blank screen (no video). Cause Solution Monitor is not turned on and the monitor light is not on. Turn on the monitor and check that the monitor light is on.- Page 169 Replace DIMMs one at a time to isolate the faulty module. Replace third-party memory with HP memory. Replace the system board. Blank screen and the power LED flashes Red six times, once every second, followed by a two second pause, and the computer beeps six times.
- Page 170 Blurry video or requested resolution cannot be set. Cause Solution If the graphics controller was upgraded, the correct graphics Install the video drivers included in the upgrade kit. drivers may not be loaded. Monitor is not capable of displaying requested resolution. Change requested resolution.
- Page 171 “Out of Range” displays on screen. Cause Solution Video resolution and refresh rate are set higher than what Restart the computer and enter Safe Mode. Change the the monitor supports. settings to a supported setting then restart the computer so that the new settings take effect.
- Page 172 To download a SoftPaq that will assist you with the synchronization, go to the following Web site, select the appropriate monitor, and download either SP32347 or SP32202: http://www.hp.com/support Graphics card is not seated properly or is bad (some Reseat the graphics card. models).
Page 173: Solving Audio Problems
Solving Audio Problems If the computer has audio features and you encounter audio problems, see the common causes and solutions listed in the following table. Table D-6 Solving Audio Problems Sound cuts in and out. Cause Solution Processor resources are being used by other open Shut down all open processor-intensive applications.- Page 174 Table D-6 Solving Audio Problems (continued) Sound does not come out of the speaker or headphones. Cause Solution Some applications can select which audio output device is Make sure the application has selected the correct audio used. device. The operating system controls may be set to use a different Set the operating system to use the correct audio device.
Page 175: Solving Printer Problems
Table D-6 Solving Audio Problems (continued) There is no sound or sound volume is too low. Cause Solution Some applications can select which audio output device is Make sure the application has selected the correct audio used. device. The operating system controls may be set to use a different Set the operating system to use the correct audio device.- Page 176 Table D-7 Solving Printer Problems (continued) Printer prints garbled information. Cause Solution The cables may not be connected properly. Reconnect all cables. Printer memory may be overloaded. Reset the printer by turning it off for one minute, then turn it back on.
Page 177: Solving Keyboard And Mouse Problems
Solving Keyboard and Mouse Problems If you encounter keyboard or mouse problems, see the documentation that came with the equipment and to the common causes and solutions listed in the following table. Table D-8 Solving Keyboard Problems A wireless keyboard/mouse is not working correctly. Symptoms include lagging mouse movement, jumpy mouse/ keyboard, or no function of mouse/keyboard and external drive.- Page 178 Table D-9 Solving Mouse Problems Mouse does not respond to movement or is too slow. Cause Solution Mouse connector is not properly plugged into the back of the Shut down the computer using the keyboard. computer. Windows 7: Press the Ctrl keys at the same time (or press Windows logo...
Page 179: Solving Hardware Installation Problems
Solving Hardware Installation Problems You may need to reconfigure the computer when you add or remove hardware, such as an additional drive or expansion card. If you install a plug and play device, Windows automatically recognizes the device and configures the computer. If you install a non-plug and play device, you must reconfigure the computer after completing installation of the new hardware.- Page 180 DIMM2, and DIMM3 must be installed before DIMM4 Replace third-party memory with HP memory. Replace the system board. Power LED flashes Red six times, once every second, followed by a two second pause, and the computer beeps six times.
Page 181: Solving Network Problems
Power LED flashes Red ten times, once every second, followed by a two second pause, and the computer beeps ten times. (Beeps stop after fifth iteration but LEDs continue flashing.) Cause Solution Bad option card. Check each option card by removing the cards one at time (if multiple cards), then power on the system to see if fault goes away.- Page 182 Network driver does not detect network controller. Cause Solution Network controller is disabled. Run Computer Setup and enable network controller. Enable the network controller in the operating system using Device Manager. To access Device Manager in Windows 7, click Start, select Control Panel, and then select Device Manager.
- Page 183 Diagnostics reports a failure. Cause Solution The cable is not securely connected. Ensure that the cable is securely attached to the network connector and that the other end of the cable is securely attached to the correct device. The cable is attached to the incorrect connector. Ensure that the cable is attached to the correct connector.
Page 184: Solving Memory Problems
For those systems that support ECC memory, HP does not support mixing ECC and non-ECC memory. Otherwise, the computer will not boot the operating system.- Page 185 Cause Solution Memory is installed incorrectly or is bad. Reseat DIMMs. Power on the system. Replace DIMMs one at a time to isolate the faulty module. Replace third-party memory with HP memory. Replace the system board. Solving Memory Problems 175...
Page 186: Solving Processor Problems
Solving Processor Problems If you encounter processor problems, common causes and solutions are listed in the following table. Table D-13 Solving Processor Problems Poor performance is experienced. Cause Solution Processor is hot. Make sure the airflow to the computer is not blocked. Make sure the fans are connected and working properly (some fans only operate when needed).- Page 187 Table D-14 Solving CD-ROM and DVD Problems (continued) System will not boot from CD-ROM or DVD drive. Cause Solution Network Boot is enabled in Computer Setup. Run the Computer Setup utility and disable Network Boot in Security > Network Boot. Non-bootable CD in drive.
- Page 188 Cannot eject compact disc (tray-load unit). Cause Solution Disc not properly seated in the drive. Turn off the computer and insert a thin metal rod into the emergency eject hole and push firmly. Slowly pull the tray out from the drive until the tray is fully extended, then remove the disc.
Page 189: Solving Usb Flash Drive Problems
Solving USB Flash Drive Problems If you encounter USB flash drive problems, common causes and solutions are listed in the following table. Table D-15 Solving USB Flash Drive Problems USB flash drive is not seen as a drive letter in Windows. Cause Solution The drive letter after the last physical drive is not available.Page 190: Solving Front Panel Component Problems
Solving Front Panel Component Problems If you encounter problems with devices connected to the front panel, refer to the common causes and solutions listed in the following table. A USB device, headphone, or microphone is not recognized by the computer. Cause Solution Device is not properly connected.- Page 191 Unable to connect to the Internet. Cause Solution IP address is not configured properly. Contact your ISP for the correct IP address. Cookies are corrupted. (A “cookie” is a small piece of Windows 7: information that a Web server can store temporarily with the Select Start >...
Page 192: Solving Software Problems
If you have installed an operating system other than the factory-installed operating system, check to be sure it is supported on the system. If you encounter software problems, see the applicable solutions listed in the following table. Computer will not continue and the HP logo does not display. Cause Solution ROM issue - POST error has occurred.- Page 193 Computer will not continue after HP logo screen displays. Cause Solution System files may be damaged. In Windows 7, use recovery media to scan hard drive for errors, or use Windows Startup Repair to fix problems that might prevent Windows from starting correctly. Windows Startup Repair is one of the recovery tools in the System Recovery Options menu.
Page 194: Contacting Customer Support
Contacting Customer Support For help and service, contact an authorized reseller or dealer. To locate a reseller or dealer near you, visit http://www.hp.com. NOTE: If you take the computer to an authorized reseller, dealer, or service provider for service, remember to provide the setup and power-on passwords if they are set.Page 195: Appendix E Hp Pc Hardware Diagnostics
HP PC Hardware Diagnostics Use the UEFI-based hardware diagnostic solution that HP includes on all products to diagnose hardware issues. You can use this tool even if the computer will not boot to the operating system. This tool also works with components not diagnosed in HPSA.Page 196: How To Access And Run Hp Pc Hardware Diagnostics
A connected USB drive (to download the diagnostics tools to a USB drive, see the instructions in Downloading HP PC Hardware Diagnostics to a USB device on page 187) The hard disk drive...Page 197: Downloading Hp Pc Hardware Diagnostics To A Usb Device
Enter the product name in the text box and click Search. Select your specific computer model. Select your operating system. In the Diagnostic section, click the HP UEFI Support Environment link. This link provides additional information. - or - Click the Download button and select Run. The download includes instructions (in English) on how to install the tools on the USB device.Page 198: Appendix F Backup And Recovery
If you cannot create system recovery CDs or DVDs, you can order a recovery disk set from support. To obtain the support telephone number for your region, see http://www.hp.com/support/contactHP. System Restore If you have a problem that might be due to software that you installed on your computer, use System Restore to return the computer to a previous restore point.Page 199: System Recovery When Windows Is Responding
System Recovery completely erases and reformats the hard disk drive, deleting all data files that you have created, and then reinstalls the operating system, programs, and drivers. However, you must reinstall any software that was not installed on the computer at the factory. This includes software that came on media included in the computer accessory box, and any software programs you installed after purchase.Page 200: System Recovery When Windows Is Not Responding
Disconnect all peripheral devices from the computer, except the monitor, keyboard, and mouse. Press the power button to turn on the computer. As soon as you see the HP logo screen, repeatedly press the key on your keyboard until the Windows is Loading Files…...Page 201: Creating Recovery Media
To create recovery discs: Close all open programs. Click the Start button, click All Programs, click Security and Protection, and then click HP Recovery Media Creation. If prompted, click Yes to allow the program to continue. Click Create recovery media using blank DVD(s), and then click Next.Page 202: Using Recovery Media
Using recovery media CAUTION: System Recovery deletes all data and programs you have created or installed. Back up any important data to a CD or DVD or to a USB flash drive. To create recovery media, see System recovery using recovery media on page 190.Page 203: Backup And Recovery In Windows 8
For detailed instructions on various backup and restore options, perform a search for these topics in Help and Support. From the Start screen, type h, and then select Help and Support. In case of system instability, HP recommends that you print the recovery procedures and save them for later use.Page 204: Performing A System Recovery
Help and Support. From the Start screen, type h, and then select Help and Support. If possible, back up all personal files. If possible, check for the presence of the HP Recovery partition and the Windows partition: From the Start screen, type e, and then click Windows Explorer. – or –...Page 205: Using F11 Recovery Tools
Software not installed at the factory must be reinstalled. To recover the original hard drive image using f11: If possible, back up all personal files. If possible, check for the presence of the HP Recovery partition: From the Start screen, type C, and then select Computer. NOTE:...Page 206: Appendix G Specifications
Specifications MT Specifications Table G-1 Specifications Chassis 14.49 in 36.8 cm Height 6.50 in 16.5 cm Width 15.31 in 38.9 cm Depth Approximate Weight 15.28 - 15.83 lb 6.932 - 7.18 kg Temperature Range 32° to 104°F 0° to 40°C Operating -22°...Page 207: Sff Specifications
SFF Specifications Table G-2 Specifications Chassis 12.77 in 32.5 cm Height 4.98 in 10.4 cm Width 15.61 in 39.7 cm Depth Approximate Weight 13.9 lb 6.3 kg Temperature Range 32° to 104°F 0° to 40°C Operating -22° to 149°F -30° to 65°C Nonoperating Relative Humidity (noncondensing) 15-95%...Page 208: Index
Index mouse 47 access panel safety precautions 45 f11 recovery 195 removal and replacement 50 CMOS SFF removal and backing up 141 power supply 47 replacement 88 clearing and resetting 142 removal and replacement 76 SFF spare part number 88 computer cleaning 45 SFF spare part number 114 spare part number 22, 30, 50...- Page 209 front I/O, power switch assembly power supply SFF removal and LEDs fan 47 replacement 111 blinking power 137 operating voltage range 196, front panel problems 180 blinking PS/2 keyboard 137 removal and replacement 82 SFF removal and general problems 147 Media Card Reader problems replacement 120 graphics card, spare part...
- Page 210 removal and replacement SDRAM (synchronous dynamic specifications access panel 50 random access memory 52 computer 196 battery 85, 124 service considerations 47 memory 52, 91 drives 64 serviceability features 49 static electricity 42 fan 76 setup password 141 system board fan sink 78 removal and replacement 84 front bezel 51...